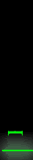Kamis, 05 Mei 2011
Apabila Anda tidak ingin orang lain mengakses file gambar atau foto yang tersimpan di komputer, lakukanlah langkah-langkah untuk menyembunyikan opsi Pictures:
1. Jalankan Registry Editor
2. Klik bagian HKEY_CURRENT_USER > Software > Microsoft > Windows > CurrentVersion > Explorer > Advanced.
3. Buatlah value bertipe DWORD (32-bit) value dan beri nama "Start_ShowMyPics". Tekan Enter jika sudah.
4. Klik ganda value itu.
5. Masukan angka 1 pada kotak value data. Akhiri dengan menekan tombol OK..
6. Jika sudah restart komputer Anda.
7. Tekan tombol start, maka menu Pictures pada start menu tidak tampak lagi.
SELAMAT MENCOBA...!!!
Label: komputer
Aplikasi-aplikasi yang tidak dimasukan di Start Menu maupun ikon pada desktop dijalankan dengan Run. Registry Editor merupakan salah satu contoh yang dapat disebut sebagai pemakai fasilitas ini.
Tak setiap orang paham komputer. Riskan jika Registry Editor atau yang biasa dikenal dengan "REGEDIT" ini diakses secara serampangan oleh pengguna awam. Karena itu, Registry Editor dan software-software penting lain harus dijaga agar tak dapat diakses sembarang rang. Trik ini menujukan salah satu cara untuk mengantisipasi terjadi nya kasus-kasus semacam itu. Salah satu antisipasi itu adalah dengan menghilangkan Run menu, dengan trik dibawah ini:
1. Klk ikon Start >Run.
2. Jika pada kotak dialog Run tertulis "regedit", langsung aja tekan Enter.
3. Pada jendela Registry Editor, pilih HKEY_CURRENT_USER > Software > Microsoft > Windows > CurrentVersion > Explorer > RunRMU.
4. Di bagian Name, klik pada huruf yang mewakili nama aplikasi atau software yang akan dihilangkan di dalam Run. Contohnya, klik B.
5. Tekan tombol Delete pada keyboard Anda.
6. Lihatlah hasilnya dengan mengklik segitiga kecil di samping kanan kotak teks open.
SELAMAT MENCOBA..!!!
Label: komputer
Selasa, 03 Mei 2011
Tutorial Menginstal Windows Mungkin diantara temen-temen ada yang belum mengerti bagaimana caranya menginstal sebuah windows, karna sya juga baru belajar berikut tips-tips yang simple dari saya;
Ready,,
1. Sebelumnya kamu membutuhkan CD master Windows XP terlebih dahulu kemudian masukan di CDROM/DVDROM kamu. Lalu restart komputer kamu, kemudian nampak tampilan seperti gambar lalu tekan tombol Delete pada keybord agar kamu dapat masuk di BIOS(Basic Input Output System) komputer. Pada beberapa jenis Mainboard harus menekan tombol F2 pada keyboard. Kamu dapat melihatnya pada perintah Press DEL to run Setup.
2. Lalu kamu akan berada dalam BIOS kemudian pilih Boot pada menu dan pilih item Boot Device Priority seperti pada gambar.
3. Setelah itu Kamu merubah [CDROM] pada posisi 1st Boot Device untuk boot melalui CDROM dengan menggunakan tombol +- di keyboard.Lalu tekan F10 untuk menyimpan konfigurasi kamu.
4. Restart komputer tunggu hingga muncul tulisan seperti pada gambar lalu tekan sembarang tombol dengan cepat.
5. Setelah pada tampilan berikut tekan Enter untuk lanjut pada proses instal atau R untuk melakukan reparasi Windows di Recovery Consule atau F3 untuk mengakhiri proses instal.
6. Lanjut pada Lisencing Agreement tekan F8 untuk lanjut dan ESC untuk batalkan proses.
7. Pada gambar posisi partisi belum terisi oleh sistem windows.Tekan C untuk membuat partisi baru pada harddisk dan Enter untuk menginstal
8. Lalu masukan berapa besar kapasitas partisi yang ingin kamu buat dalam satuan megabytes(MB) dan tekan Enter untuk membuat partisinya seperti terlihat pada gambar.
9. Kemudian tekan Enter untuk melakukan proses instal atau Delete untuk menghapus partisi.
li>Dan pilih NTFS file system (Quick) atau FAT file system (Quick) lalu tekan Enter.
10. Bila proses instalasi langkah 1 → 10 benar maka akan tampil seperti gambar.
Setelah itu kamu sampai pada layar berikut Click Next
Lalu isikan dengan Nama dan Organisasi Kamu kemudian tekan Next.
11. Disini Kamu akan mengisikan Produk Key atau Serial Number dari type windows Kamu tekan Next lagi.
12. Isikan nama komputer dan password untuk mengaksesnya lalu tekan Next.
Set Time Zone pada posisi (GMT+80:00) klik Next.
13. Typical settings: Pada option ini settingan jaringan akan dibuat default windows dan Custom settings: Untuk mensetting jaringan kamu secara manual lalu klik Next.
14. Bila Kamu terhubung kejaringan local dengan domain pilih option Yes, lalu isi dengan nama DOMAIN yang sama dengan DOMAIN jaringan Kamu dan sebaliknya jika tidak terhubung kejaringan atau terhubung tapi tanpa DOMAIN pilih option No, sekali lagi tekan Next.
15. Selanjutnya Kamutinggal mengklik Ok,Next,Skip dan Finish juga diminta mengisikan nama kamu. hingga Kamu berada pada tampilan Dekstop Windows. Sekarang Kamu tinggal menginstal driver hardware CPU Kamu.
SELAMAT MENCOBA..
Label: komputer
Mozilla Firefox adalah salah satu web browser yang memiliki rating dan jumlah pengguna tertinggi di dunia di antara web browser yang lain. Banyak keuntungan dari Mozilla Firefox yang bisa kita dapatkan salah satu contohnya yaitu browsing ke alamat web di internet yang cepat. Nah walaupun sudah cepat, bagaimana kalau kecepatan firefox kita tambah agar menjadi sangat cepat dengan mengubah sedikit dari settingnya? Ternyata setelah di pelajari caranya amat sangatlah mudah... Penasaran bukan? hehehe...
Inilah dia langkah-langkah dalam mempercepat kecepatan Mozilla Firefox:
1. Tuliskan 'about:config' pada kolom alamat atau address bar kemudian tekan Enter. Klo keluar Alert nya, tekan OK (I’ll be careful, I promise!).
2. Pada kolom Filter carilah ‘network.http.pipelining’. Pastikan value yang terdapat pada kolom tersebut adalah true. Jika tidak, double klik pada kolom tersebut dan ubahlah value tersebut menjadi 'true'.
3. Kembali ke kolom Filter, carilah ‘network.http.pipelining.maxrequests’. Klik 2 kali pada opsi tersebut dan ubahlah nilai tersebut menjadi '8'.
4. Kembali ke kolom Filter, carilah ‘network.http.proxy.pipelining’. Klik 2 kali pada opsi tersebut dan ubah valuenya menjadi 'true'.
5. Kembali ke kolom Filter, carilah ‘network.dns.disableIPv6’ dan ubahlah value tersebut menjadi 'true'
6. CONTENT INTERRUPT PARSING
Preference ini mengatur apakah aplikasi akan menghentikan pasing sebuah page untuk respon ke UI.
- Klik kanan (CTRL-klik untuk pemakai apple) di jendela ‘about:config’. Pilih opsi New kemudian klik opsi Boolean.
- Tuliskan ‘content.interrupt.parsing’ pada kolom kemudian tekan OK.
- Pilih 'true' pada langkah selanjutnya dan tekan OK.
7. Daripada menunggu sebuah browser menampilkan sebuah page setelah browser tersebut mendownload semua page tersebut, lebih baik browser tersebut langsung menampilkan page yang telah terdownload walaupun belum siap didownload secara menyeluruh. Untuk itu diperlukan Preference yang mengatur hal tersebut. Klik kanan pada jendela ‘about:config’ sekali lagi. Pilih opsi New kemudian pilih opsi Integer.
- Tuliskan ‘content.max.tokenizing.time’ pada kolom dan tekan OK.
- Anda akan diminta untuk memberikan sebuah nilai. Masukkan ‘2250000’ kemudian klik OK.
8. CONTENT NOTIFY INTERVAL
Opsi ini mengatur waktu yang dibutuhkan untuk melakukan proses antar web yang dilakukan secara terus-menerus seminimum mungkin. Klik kanan pada jendela ‘about:config’ sekali lagi. Pilih opsi New kemudian pilih opsi Integer.
- Tuliskan ‘content.notify.interval’ pada kolom dan tekan OK.
- Anda akan diminta untuk memasukkan suatu nilai. Masukkan ‘750000’ dan tekan OK.
9. CONTENT NOTIFY ONTIMER
Opsi ini mengatur waktu yang dibutuhkan antar webpages yang sedang dibuka jika waktu antar web yang ditentukan di CONTENT NOTIFY INTERVAL menjadi lebih tinggi dari yang ditentukan dengan menggunakan timer.
- Klik kanan pada jendela ‘about:config’ sekali lagi. Pilih opsi New kemudian pilih opsi Boolean.
- Tulis ‘content.notify.ontimer’ pada kolom dan tekan OK.
- Anda akan diminta untuk memasukkan sebuah nilai. Pilih 'true' dan tekan OK.
10. NOTIFY BACKOFFCOUNT
Opsi ini berfungsi menentukan nilai maksimum dari jumlah timer yang akan dipakai.
- Klik kanan pada jendela ‘about:config’ sekali lagi. Pilih opsi New kemudian pilih opsi Integer.
- Tuliskan ‘content.notify.backoffcount’ pada kolom dan tekan OK.
- Anda akan diminta untuk memasukkan suatu nilai. Masukkan ‘5’ dan tekan OK.
11. CONTENT SWITCH THRESHOLD
Sekarang kamu sudah dapat berinteraksi bersamaan dengan ‘Page Loading’ (proses pembukaan webpage) ketika value content.interrupt.parsing telah menjadi 'true'. ketika suatu webpages sedang dibuka, akan terbagi menjadi mode : “high frequency interrupt mode” dan “low frequency interrupt mode”. Mode pertama berfungsi untuk melakukan interupsi ke parser lebih sering untuk memperlancar proses respon dari UI ketika webpage sedang dibuka. Sedangkan mode kedua berfungsi untuk melakukan interupsi ke parser lebih jarang yang dapat mempercepat pembukaan sebuah webpages.
Aplikasi akan memasuki mode 1 apabila anda menggoyangkan mouse anda atau mengetik sesuatu dengan keyboard anda pada saat pembukaan webpage dan kemudian berpindah ke mode ke-2 pada saat mouse atau keyboard tidak digunakan lagi (Tidak ada aktivitas yang dilakukan terhadap komputer).
Preferences ini harus disetup terlebih dahulu melalui : Klik kanan pada jendela ‘about:config’
- Pilih opsi New kemudian pilih opsi Integer.
- Tuliskan ‘content.switch.threshold’ pada kolom dan tekan OK.
- Anda akan diminta untuk memasukkan suatu nilai. Masukkan ‘750000’ dan tekan OK.
12. LAYOUT INITIALPAINT DELAY
Sekarang aplikasi anda pasti akan menampilkan apa yang diterima langsung dari server webpage ke layar monitor anda tanpa harus menunggu untuk aplikasi untuk mendownload webpage secara keseluruhan, biasanya, permulaan suatu webpage tidak menampilkan informasi yang diinginkan (biasanya akan menampilkan tulisan-tulisan kecil disamping atau iklan, dsb). Untuk itu bagusnya kita tentukan sebuah jeda waktu yang singkat sebelum penampilan webpages pada layar monitor. Preferences ini dapat anda set melalui :
- Klik kanan pada jendela ‘about:config’ sekali lagi. Pilih opsi New kemudian pilih opsi Integer.
- Tuliskan ‘nglayout.initialpaint.delay’ pada kolom dan tekan OK.
- Anda akan diminta untuk memasukkan suatu nilai. Masukkan ‘0’ dan tekan OK.
SELAMAT MENCOBA...
Label: komputer
Bagi yang sering meninggalkan komputer dalam keadaan menyala, baik itu untuk keperluan download atau hanya untuk mendengarkan musik sambil ditinggal tidur. Jika komputer harus nyala sampai pagi tentunya sangat tidak efisien, selain pemborosan listrik, juga kasihan komputernya. Untuk itu sebaiknya komputer dibuat agar bisa mati secara otomatis setelah jangka waktu tertentu. Untuk melakukan hal ini diperlukan program untuk bisa melakukan auto shutdown.
Di Internet sudah banyak program auto shutdown yang gratis untuk di download. Di Windows sendiri sebenarnya ada perintah untuk auto shudown yang bisa dijalakan dari Command Prompt atau Run.
Perintah Auto Shutdown Pada Windows XP :
shutdown -s -f -t 500
-s : komputer shutdown
-f : Force Shutdown (Windows di paksa shutdown, meskipun ada aplikasi yang terbuka)
-t 500 : Windows akan shutdown setelah 500detik
Sebenarany ada parameter lain yang bisa digunkan, untuk lebih jelasnya coba ketik shutdown /? di Command Prompt.
Untuk membatalkan shutdown ketik shutdown -a.
SELAMAT MENCOBA..
Label: komputer
Tombol klik kanan bagi pengguna Windows merupakan salah satu hal yang sangat vital.
Trik berikut ini akan mengajak anda untuk mengetahui bagaimana cara mengnonaktifkan fungsi tombol klik-kanan pada mouse:
1. Luncurkan lagi Registry Editor terlebih dahulu.
2. Klik ikon segitiga kecil di HKEY_CURRENT_USER > Software > Microsoft > Windows > CurrentVersion > Policies > Explorer.
3. Tambahkan value baru bertipe DWORD (32-bit)value dengan nama "NoViewContextMenu".
4. Ubah nilainya menjadi 1.
5. Tekan F5 agar me-refresh Windows, kemudian arahkan mouse ke desktop dan tekanlah tombol klik-kanan. Apa yang terjadi menunya tidak muncul kan.. berhasil...
SELAMAT MENCOBA...
Label: komputer
Mungkin Anda sudah merasakan bagaimana repotnya jika harus menginstal ulang Windows atau Sotware. Apalagi jika komputer yang Anda gunakan bersifat umum, dengan kata lain orang lain juga berhak menggunakannya.
Dengan langkah-langkah berikut ini, komputer anda akan lebih aman karena orang lain tidak lebih mudah melakukan Uninstall software melalui Change or Remove Programs:
1. Buka Registry Editor.
2. Klik bagian HKEY_CURRENT_USER > Software > Microsoft > Windows > CurrntVersion
3. Tekan tombol kanan mouse pada key "Policies" dan pilih New > Key.
4. Ketikkan "Uninstall" lalu tekan Enter.
5. Tekan menu Edit > New > DWORD (32-bit) value, kemudian ketikan "NoRemovePrograms".
6. Klik-ganda value yang baru anda buat tadi dan masukkan angka 1 pada value data.
7. Jika sudah tekan tombol OK.
8. Sebelum me-restart komputer anda, tutup terlebih dahulu jendela Registry Editor.
9. Setelah login Windows, klik tombol start menu > control Panel > Program >Programs and Feaures > Uninstall or change a programs
10. Sekarang coba pilih salah satu program kemudian tekan tombol uninstall apa yang terjadi...
SELAMAT MENCOBA...
Label: komputer